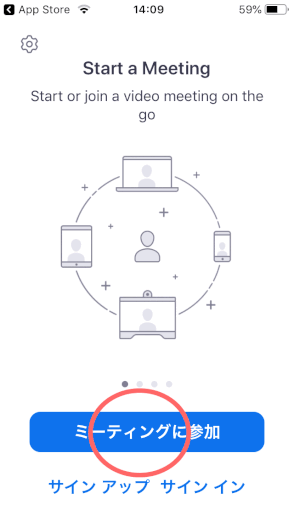よくあるトラブル
アプリをインストールしておけば簡単にzoomを利用することが出来ます。
とは言え、それでも時々トラブルが起きるものです。
新型コロナウイルスの影響で、企業と生活者による共創マーケティングで対話を実施するにあたりzoomを使用する機会も多くなりました。
これまでに起きた特に多いトラブルと解決方法について書いています。
相手の声が聞こえない・音が出ない
一番多いトラブルは、入室は出来たけど「声が聞こえない・音が出ない」状態になることです。
iPhoneは「インターネットを使用した通話」、Androidは「デバイスオーディオを介して通話」をタップすれば解決できます。

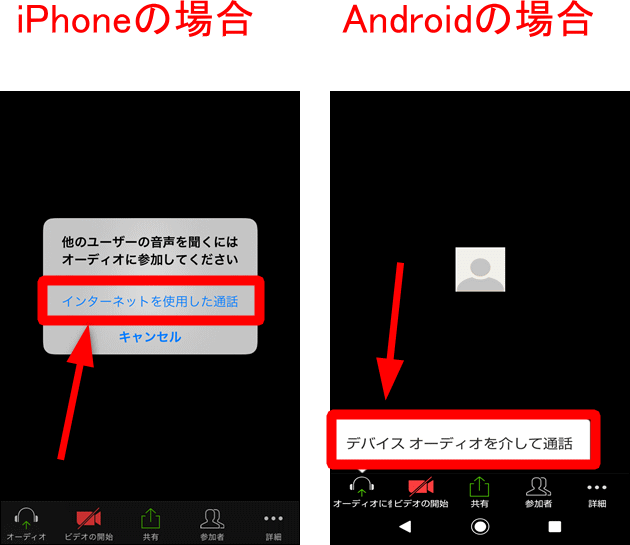
「サポートされていないブラウザを使っています」と出た場合
Zoomでサポートされていないブラウザを用いてZoomを利用しようとしたときにこの表示が出ます。英文の場合もあります。
またLINEや一部のメールアプリに届いた招待URLを開くと「サポートされていないブラウザを使っています」と表示されてZoomミーティングルームに参加できない場合があります。
2020年4月現在、ZoomでサポートされているアプリはGoogle Chrome、Firefox、Safari、Edges、Internet Explorerの5つです。


ご参考までに
下記は、初めてスマホでzoomを利用し企業とのミーティングに参加される方へこらぼたうんが事前にお知らせしているものです。
9割の方はこれで問題なく入室できます。残り1割くらいの方は上記のトラブルを解決し実施しております。
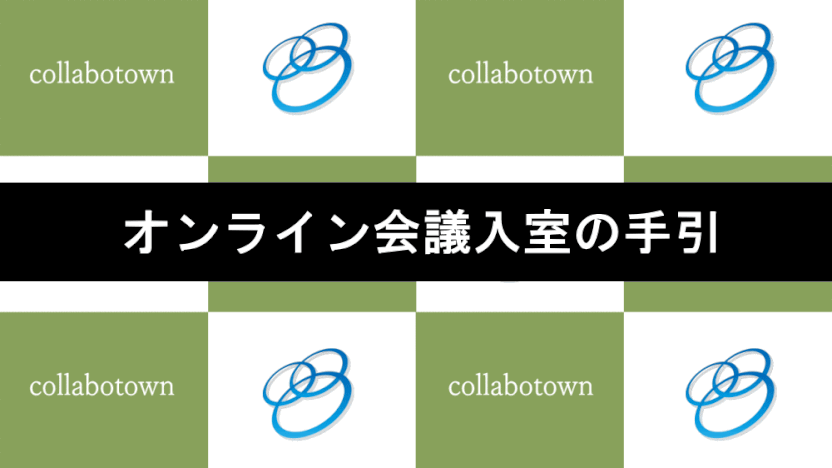
アプリをインストールして下さい
こらぼたうんのオンライン会議はZoomのシステムを利用して実施いたします。ご参加する皆様はシステム利用料など一切費用は掛かりません。ご参加される方はアカウントを取得する必要も無くアプリをインストールするだけで使用できます。
スマホで参加される方
上記 App Store より【入手】をタップしてアプリをインストールして下さい。
アンドロイドを利用してる方
https://play.google.com/store/apps/details?id=us.zoom.videomeetings&hl=ja
上記 Google Play より【入手】をタップしてアプリをインストールして下さい。

当日までの事前準備は以上で終了です。
当日実施すること
当日の会議開始3分前には入室しておいて下さい。
開始10分前には会議室をオープンにしておきます。
下記の手順にて3分前には入室してください。
こらぼたうんより事前に下記招待状が届きます。(ラインまたはメールにて)

【Zoomミーティングに参加する】下のURLをクリック

イメージ画像はiPhoneです。


パスワード入力画面が出てきたら
招待状に記載のパスワードを入力する
パスワード無しで入室できる場合もあります


iPhoneでは、「Zoomがマイクへのアクセスを求めています」と表示されるので、「OK」をタップしてください。
Androidでは、「Zoomに対してマイクに直接アクセスして音声を録音することを許可しますか?」と表示されるので、「許可」をタップします。


iPhoneでは、「Zoomがカメラへのアクセスを求めています」と表示されるので、「OK」をタップしてください。
Androidでは、「Zoomに、カメラにアクセスし写真またはビデオの撮影を許可しますか?」と表示されるので、「許可」をタップします。


iPhoneでは、「Zoomは通知を送信します。よろしいですか?」というメッセージが表示されるので、「許可」をタップ。
Androidでは、「ズームへのアクセスを許可してください」と表示されるので、「了解」をタップします。


◆ここがポイント
↓ ↓ ↓ ↓ ↓ ↓ ↓
iPhoneでは、「他のユーザーの声を聞くにはオーディオに参加してください」と表示されたら、「インターネットを使用した通話」をタップします。
Androidでは、「デバイスオーディオを介して通話」をタップします。

入室が承認されるまでお待ちください。
承認されると
入室完了です
こんな感じの画面が出てきたら入室完了です。


マイク・ビデオの【オン/オフ】の切り換え方
マイク・ビデオのイラストのところをクリックすると切り換えられます。